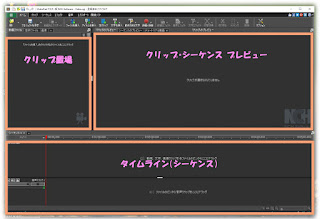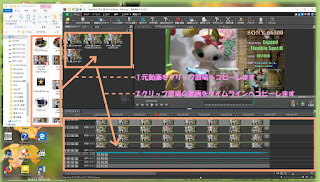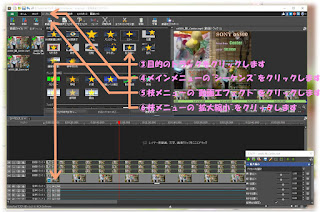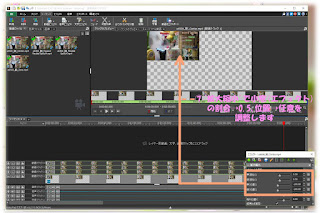こんにちはHousukeです。
“190430 ビデオ編集ソフトNCH VideoPadを3か月プラン版から永久ライセンス版に買換えました”で、ビデオ編集ソフトVideoPadを、お試し版から永久試用版に買い換えたことをお話ししました。
最初は、“回転機能”だけを使っていましが、必要に迫られ 4つの動画を合成したマルチ画面(分割画面)構成のビデオを作りました。ところが10日ほど経って同じようなビデオをつくろうとしたらどうしてもうまくいきません。
マルチ画面は何かと何かを比較する動画には絶対必要なので、気を取り直して、一から出直し、その作業を完了しました。 Housukeがアホなのかどうかは置いといて、その時の作業手順を、記録を兼ねてご紹介したいと思います。
🐐 4つの動画のマルチ画面構成のビデオ作成 🐐
まず、画面の領域の機能・名称を確認したいと思います。初心者にとっては、これがはっきりしていないと、ヘルプガイドを読んだとき説明が頭に入ってきません。
“クリップ置場”はもともと解かり易い名称が付いてなかったので勝手に命名しました。
クリップだのシーケンスだのと言われても なんだかピンをきませんが、クリップ➝元のファイル、タイムライン(シーケンス)➝工程と理解して置けば良いようです。
用語は映像業界から来ているようですが、感性が優先される世界なのか独特な曖昧さがあります。もと製造業のHousukeはなんとなくイライラしてきます(年のせいかも?)。
-作業手順-
①元動画(編集する動画)をクリップ置場へコピー(ドラッグ&ドロップ)します。
②クリップ置場の動画をタイムラインへコピーします。
-横軸の時間がズレているときは、マウスで掴んで動かして調整します。
ブログの最初のほうで、“うまくいきません”と失敗したことをお話しましたが、原因は“③タイムライン内の目的のトラックをクリックします”の時に、クリップ置場の方のファイルをクリックしたためでした。
“190430 ビデオ編集ソフトNCH VideoPadを3か月プラン版から永久ライセンス版に買換えました”で、ビデオ編集ソフトVideoPadを、お試し版から永久試用版に買い換えたことをお話ししました。
最初は、“回転機能”だけを使っていましが、必要に迫られ 4つの動画を合成したマルチ画面(分割画面)構成のビデオを作りました。ところが10日ほど経って同じようなビデオをつくろうとしたらどうしてもうまくいきません。
マルチ画面は何かと何かを比較する動画には絶対必要なので、気を取り直して、一から出直し、その作業を完了しました。 Housukeがアホなのかどうかは置いといて、その時の作業手順を、記録を兼ねてご紹介したいと思います。
🐐 4つの動画のマルチ画面構成のビデオ作成 🐐
まず、画面の領域の機能・名称を確認したいと思います。初心者にとっては、これがはっきりしていないと、ヘルプガイドを読んだとき説明が頭に入ってきません。
“クリップ置場”はもともと解かり易い名称が付いてなかったので勝手に命名しました。
クリップだのシーケンスだのと言われても なんだかピンをきませんが、クリップ➝元のファイル、タイムライン(シーケンス)➝工程と理解して置けば良いようです。
用語は映像業界から来ているようですが、感性が優先される世界なのか独特な曖昧さがあります。もと製造業のHousukeはなんとなくイライラしてきます(年のせいかも?)。
-作業手順-
①元動画(編集する動画)をクリップ置場へコピー(ドラッグ&ドロップ)します。
②クリップ置場の動画をタイムラインへコピーします。
-横軸の時間がズレているときは、マウスで掴んで動かして調整します。
③タイムライン内の目的のトラックをクリックします。
④メインメニューの“シーケンス”をクリックします。
⑤枝メニューの“動画エフェクト”をクリックします。
⑥枝メニューの“拡大縮小”をクリックします。
④メインメニューの“シーケンス”をクリックします。
⑤枝メニューの“動画エフェクト”をクリックします。
⑥枝メニューの“拡大縮小”をクリックします。
⑦“拡大縮小”で出てきた小窓(エフェクト)の割合➝0.5、位置➝任意を調整します。
シーケンスのプレビューで[▶]をクリックすることで、ビデオの出来を確認することが出来ます。編集作業が終わったら、メインメニューの“ホーム”、枝メニューの“動画をエクスポート”で、完成したビデオファイルを出力(エンコード)します。出力先のホルダーやファイル形式はここで指定することができます。
ちなみに4コアT.時3.9GHz・64bit OSのパソコンを使っていますが、4K 3分間のビデオをエンコードするのに1時間近くの時間を要します。
ちなみに4コアT.時3.9GHz・64bit OSのパソコンを使っていますが、4K 3分間のビデオをエンコードするのに1時間近くの時間を要します。
ブログの最初のほうで、“うまくいきません”と失敗したことをお話しましたが、原因は“③タイムライン内の目的のトラックをクリックします”の時に、クリップ置場の方のファイルをクリックしたためでした。
今回の編集作業内容は、ヘルプガイドに書かれてないし、Youtubeにも参考になる動画が無かったので、ブログに揚げることにしました。全部の工程の作業手順を書くことは大長編になるので とても出来ませんでしたが、もし不足なところがあればコメントに入れて頂ければ、ド素人ですが 可能な範囲でお答えします。
🐐 完成した動画 🐐
Youtubuから呼び出しています。